Review Incoming Applications
This displays all the incoming applications imported from LunchApplication.com. By default, the grid displays ALL incoming applications in the grid; however, the user can filter the results.
-
Select Student Not Found, Student Inactive, Student Mismatch, or Duplicate to filter the applications in the grid.
-
Student Not Found includes applications where there are no students listed.
-
Student Inactive includes applications where the student is inactive.
-
Student Mismatch includes applications any applications that are missing a student number, the school number is not a valid Site ID, or any other error condition.
-
Duplicate Applications includes all applications where there was a match on Student #.
-
- Click the
 button to refresh the grid.
button to refresh the grid. -
Click the
 button to import applications from LunchApplication.com.
button to import applications from LunchApplication.com.-
Users need to review every LAP application for accuracy and save it as a new application before the student will receive a meal status.
-
- Click the
 button to import applications that have been imported via a scanning service.
button to import applications that have been imported via a scanning service.- Scanned applications will display Scanned as the Source.
- Scanned applications and LAP applications will both create applications if the system detects a perfect match.
- If the system detects possible duplicates, the application will be added to the Review Incoming queue.
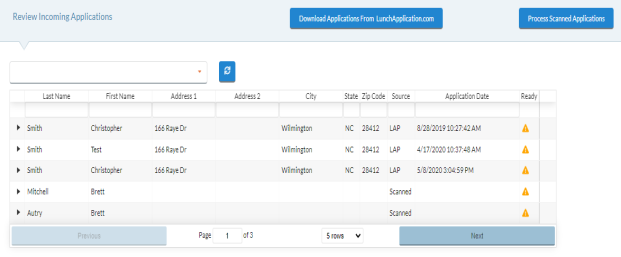
Filter By
-
You can filter students by Last Name, First Name, Address 1, Address 2, City, State, Zip Code, or Source. Click the head of a column if you want to filter by that column’s category.
-
You can also type in the text field at the top of each column to narrow the list results.
-
Application Grid
The  icon will appear beside Students whose application have outstanding issues that need to be fixed before it can be saved. Hover over the icon to view the message.
icon will appear beside Students whose application have outstanding issues that need to be fixed before it can be saved. Hover over the icon to view the message.

Hover over an Application and click the  Cog Option to Delete Application if it is a duplicate, student is inactive, etc.
Cog Option to Delete Application if it is a duplicate, student is inactive, etc. 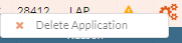
Or,
- Click the arrow button
 beside an Application to see additional information on the application. All of the students on the application will display, along with the Reason their application has been flagged.
beside an Application to see additional information on the application. All of the students on the application will display, along with the Reason their application has been flagged.

- Hover over a Student and click the
 Cog Option to Set As Member, Delete Student, Replace Student or View Duplicate App (this option is only available for applications flagged as 'Duplicate').
Cog Option to Set As Member, Delete Student, Replace Student or View Duplicate App (this option is only available for applications flagged as 'Duplicate').
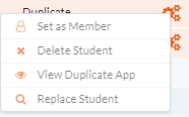
Set As Member
-
Select Set a Member if the ‘applicant’ should actually be a Member on the application and not a Student.
-
The ‘applicant’ is automatically moved to the application’s Household Member grid in the Application Hub.
Example: This could be used if the parent/guardian accidentally added a sibling to the application as a student and they need to be changed to a household member.
-
Delete A Student
-
Select Delete Student to automatically to delete the student from the application.
-
Verify the student should be deleted before selected this option.
-
View Duplicate App
-
Select View All Apps to view any potentially duplicate applications in the Application Hub.
-
From the Review Duplicate Applications Utility, the user can select which info they want to save or delete from the selected applications.
-
Replace Student
-
Select Replace Student if the student on the application needs to be replaced with a different a student. The Student Lookup grid will display.
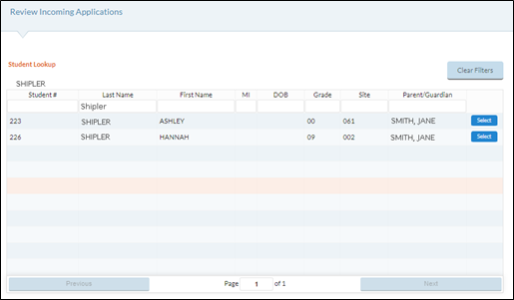
Filter By
-
You can filter students by Student #, Last Name, First Name, MI, DOB, Grade, Site or Parent/Guardian. Click the head of a column if you want to filter by that column’s category.
-
You can also type in the text field at the top of each column to narrow the list results.
-
Click the Clear Filters button to remove any filters from the student list.
-
-
Click the
 button to select a different student. The grid will only display students that are associated with the application’s household.
button to select a different student. The grid will only display students that are associated with the application’s household.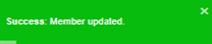
©2021 EMS LINQ Inc.
Meals Plus Web Help, 07/2021